HOW TO TROUBLESHOOT ADMINISTRATOR DISABLES CHROME UPDATES?
Google Chrome has garnered huge popularity, since its launch. But, similar to other web browsers, it is also not perfect. There is a common error called “The administrator disables Google Chrome updates.” This error prevents users from updating their browser. It might happen due to different reasons. Here are some steps to troubleshoot administrator disables Chrome updates error. Printer Customer Support
The First Process: Resetting Google Chrome
If you want to reset Google Chrome, then you need to follow the instructions given below.
- First of all, you have to launch Google Chrome on your device.
- Then you should click on the vertical ellipsis menu icon.
- You have to open the Settings option.
- Thereafter navigate to the “Advanced” settings at the lower part of the screen.
- You should choose “Restore settings to their original defaults” beneath the “Reset & clean up” section.
- When the screen prompt comes, select the “Reset settings” option.
The Second Process: Change the Registry
You can change the registry by following the steps mentioned below.
- Get started by pressing Windows + R keys to launch the “Run” screen.
- You should go to the dialog box & input “regedit.”
- Then you have to click on, OK.
- Thereafter you should go to the following registry: HKEY_LOCAL_MACHINE\SOFTWARE\Google\Update.
- When you can’t find it, try this: HKEY_CURRENT_USER\SOFTWARE\Google\Update.
- Later, you have to double click on “(Default)” registry.
- Navigate to the dialog box & enter 1 beneath the “Value Data” section.
- Then you should click on OK.
- Now, close the registry.
The Third Process: Enable or Disable Automatic Updates
If you want to enable or disable automatic updates, then you need to follow the instructions given below.
- To get started, press the Windows + R keys to launch the “Run” screen.
- Then you should input “msconfig” to launch the System Configuration screen.
- You have to click on OK & the screen should come.
- Navigate to the top of the screen & click on the “Services” option.
- Go to the two specific services: “Google Update Services (gupdate)” & “Google Update Service (gupdatem).”
- You should go to the two these options & uncheck the boxes to turn off the automatic updates, or you can tick the boxes to turn on the automatic updates.
- Thereafter click on the “Apply” option.
- To exit the window, press OK.
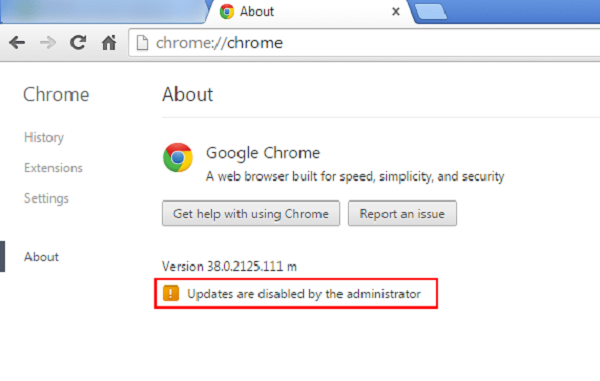



Comments
Post a Comment