One Should Know How to Reset Your Windows 10 PC?
If your Windows 10 Pc or other device isn’t working properly, running slowly, or experiencing problem related to battery, or issue related to Microsoft Store apps, or any other. However, resetting or restoring the device by factory default settings helps you erasing everything on all drivers will troubleshoot all your Windows 10 PC related issues and freshly start your device with a new installation process. Moreover, deleting everything is mainly useful and helpful to wholly clean your computer system whenever anyone is planning to sell it or give it to someone else without even giving your personal or any information that stored on your computer system. No matter what’ s the reason behind the errors related to Windows 10 PC, just apply feature provided by Microsoft on Windows 10 PC’s “Reset this PC’ which allow users to quickly and easily reset your device and assures users that all the files, apps, settings are beyond recovery and resolve all your bug and glitches by using this one feature.
Underneath we provide you complete stepwise guide for fixing issues and reset your Windows 10 PC. Well, the steps are quite simple and easily understandable by every Windows 10 users. The steps are discussed below.
Sources:- Reset Your Windows 10 PC , Canon Printer Support
Steps to Reset or Use ‘Reset this PC’ Feature on Windows 10 PC
To Reset Windows 10 PC or use the ‘Reset this PC’ on Windows 10 PC, one need to follow the some simple steps which are illustrated below. But before you follow the process, we suggest you that follow the mentioned steps in the same manner as listed. However, doing in the same way as discussed will save your precious time and prevent unwanted bugs and glitches. Here how to do it:
- Launch ‘Settings’ menu by pressing the ‘Settings’ icon appears on the Windows 10 PC screen.
- Tap on the ‘Update & Security’ option.
- Choose ‘Recovery’ option.
- In the ‘Reset this PC’ feature, hit the ‘Get Started’ tab.
- Choose and tap on the ‘Remove Everything’ button.
- Then, tap on the ‘Change Settings’ option located under the ‘Remove Everything’ option. This option is optional. (In case, if any users are running Windows 10 version 1809 or earlier, the PC screen will be slightly different, but the options appears on the screen are technically same for all).
- Next, click on the ‘Data erasure’ toggle button to enable it, or if someone wants to delete all their files and completely remove the drive. However, this process takes many hours and recovering the files is almost impossible for all users.
- After that, click on the ‘Data Drives’ toggle tab to enable it for removing all those files that you saved in all the drive. If anyone is not turning on this option, it will deleted all you files available in the main drive.
- Alternatively, choose the ‘Confirm’ tab to verify the process.
- Now, tap on the ‘Next’ tab.
- Lastly, press the ‘Reset’ tab to completely resetting the process.
After completing the steps, the ‘Reset this PC’ automatically reset all your device to the default settings by deleting and reinstalling a fresh copy of the Windows 10. Furthermore, the time of completing is depends on the PC hardware settings and reset options that you have chosen for resetting the Pc.
Abigail Smith is an inventive person who has been doing intensive research in particular topics and writing blogs and articles on Canon Printer Support and many other related topics. He is a very knowledgeable person with lots of experience.
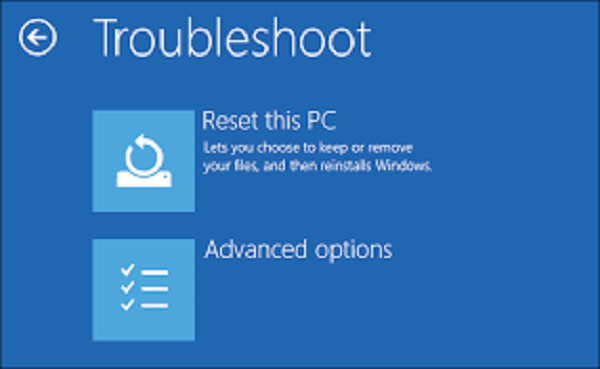



Comments
Post a Comment