Best OneNote Tips and Tricks to Use it Like a Pro
OneNote is an online notepad, where you can put the notes and thoughts in an organized manner in digital form. As it is digital and online, you can access it from anywhere. Microsoft has created a sophisticated app and they release timely updates to add multiple new features to it.
Here you can know about some of those new features which makes OneNote a sophisticated and straightforward application. With the knowledge of these features, you can become more proficient in this application.
- Using of Shortcuts
Like the new Office version, OneNote uses the ribbons to navigate the action. You have the option to use the shortcut key to perform some frequent actions without touching the mouse, which ultimately increases the working speed of users. Some of the most frequent keys are as follow:
- Ctrl + N: It adds a new page from the position of the cursor.
- Ctrl + O: It allows you to open existing Notebook files.
- Ctrl + Alt + N: Adds a new page below the present page.
- Ctrl + Alt + M: Allows you to copy or move the Current Page
- Alt + H: Goes to Home Tab
- Alt + N: Goes to Insert Tab
- Alt + D: Goes to Draw Tab
- Alt + =: Converts selected text into the Equation or starts one to write it.
- Alt: Goes to the ribbon and allows you to select the desired Tab.
These are the most frequent to come to use. Still, others are also present but used for a minimal period.
- Converting the Style and Color of Page
As a default, you will get a blank white sheet. If you wish to change this, then click on the View tab, and select the most suitable type of the page. Different types of pages are suitable for different situations. You have the option to add the lines, grids, and subsection on the page. For this, you have to go to the option of Rule Lines under the View Tab. After selecting the desired page layout now, you can choose the color of the page from the page color option in the View Tab.
- Using the Dark Mode
Creating a lengthy document on a plain white page can be stressful on your eyes. In that case, you can use the dark mode where brightness is very low, which reduces the number of stress on your eyes. In dark mode, the page converts in black and all the text becomes white. By activating it on OneNote users can read and navigate very easily. Windows 10 also allows you to enable the dark mode.
- Secure your Data with Password
If you wish to secure your note, then you can activate the password protection. It is very much similar to the protection of PowerPoint and Word documents. Using it, you can keep the peekers away from your data. To activate this feature, you have to follow these steps:
- Go to the Sidebar.
- Right-click on the section name.
- Select the Password Protection.
- Click on Add Password.
- Now you should enter the same password in the “Enter Password” and “Confirm Password” section.
- Now, click on the OK button.
- Split the OneNote into Two Sessions
This feature is handy for multitasking users. It saves time and allows users to perform more quickly and efficiently. This feature is added to Office 365. By this feature, you can perform in different sessions at the same time. This feature is introduced in the OneNote too. To open the extra session, you have click on View tab (at top left corner) and then select the New Window. This process will open the new OneNote window at the same time, and you will be able to see the two windows side by side. This feature helps users if they are using the copy or cutting notes from one and pasting it on another.
- Solving Mathematical Problems in OneNote
It is the function where OneNote defeats every other service such as EverNote and Google Keep. With this feature, you can write the mathematical equations and the application will solve it and prepare the chart for that. It can provide you with the step by step solution to the Equation.
You can use an ink pen or typing skills to write the Equation. After that, you have to tap on the Draw, and click on the tool Lasso. Now, draw a circle that will select the Equation to solve. After choosing the Equation, click on the Draw tab again, and select the Math tool. The process will start and after finishing the process you can choose between the solve or the graph. As the name suggests, Solve will provide you, the solution of the Equation and Graph will give you the point by point graphical representation of the solution.
- Able to Export Word and PDF file
If you wish to use the notes as a PDF or Word file, then OneNote offers you the option to export the file as the desired file format. This feature is called the Insert Printout. In this feature, the data will transfer in the form of images. If you want to draw over the file, then you have to use the different types of virtual pens, but you can’t change the original formating. You are free to move the images in the file.
To use this feature, you have to follow the following steps:
- Go to the Insert tab.
- Then select the File Printout.
- Select File Format.
- Now, edit (draw) as per the requirement.
- Tap on Insert.
- If you want to print out the page, then select the page, and click on Printout.
These are the basic and simple 7 tips to improve the working experience and compatibility of users in the OneNote. There are many more techniques to enhance the productivity of users in this Application.
Abigail Smith is an inventive person who has been doing intensive research in particular topics and writing blogs and articles on canon printer support and many other related topics. He is a very knowledgeable person with lots of experience.
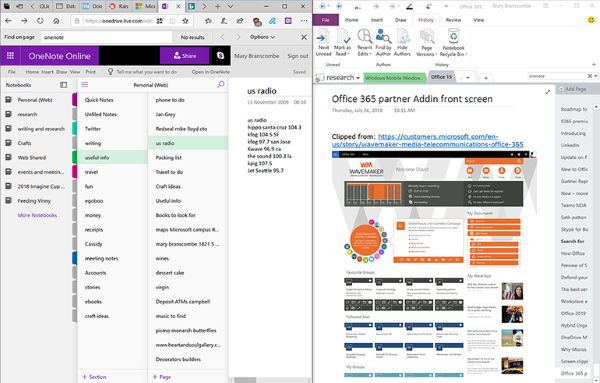



Comments
Post a Comment