How to Fix Failure Configuring Windows Updates Reverting Changes Error?
While updating Windows is an integral task, it can lead you into some trouble as well. Even after successfully downloading the updates, you might see an error code depicting Failure in configuring Windows updates Reverting changes loop. Do not turn off your computer. If you are facing it as well, then read through the blog. So, here are the instructions to solve the error.
Sources :- How to Fix Failure Configuring Windows Updates Reverting Changes Error? , Canon printer support
Run the Troubleshooter for Windows Update
In case you intend to run the troubleshooter for Windows update, then you can opt to follow the below-mentioned guidelines.
- Go to Microsoft and download the Windows Update troubleshooter.
- Then click on the Next button on the shown screen of the troubleshooter.
- Once troubleshoot, after finishing the problem attempt installing the Windows update.
Install the Updates in a Clean Boot State
If the users are trying to install the updates in a clean boot state, then they should carefully apply the given steps.
- Launch the OS in an administrator mode and hold the Win + R keys at the same time on your system to launch the Run section.
- After that, input the ‘msconfig’ and press the Enter key.
- You should click on the ‘Selective startup’ on the screen and uncheck the load startup items.
- Go to the menu section, choose the ‘services’ section and check by selecting the ‘Hide all Microsoft services’ box. Then at the same time select Disable all and click on the OK button to apply the changes.
- Now, reboot the system to show the PC in a clean boot state once the reboot.
Clear the Cache for Windows Update
In case you intend to clear the cache for Windows update, then you can opt to follow the below-mentioned guidelines.
- Hold the Win + R keys at the same time on your system to launch the Run section.
- After that, input the ‘services.msc’ and hit the OK button to launch the services screen.
- You should move down the list and browse for Windows update and twice click on it.
- If you would like to prevent the services, then select the Stop option and apply the changes by holding OK.
- Once more, move down the list and browse for Background Intelligent Transfer Services and twice-click on it to prevent the services as done in the earlier step.
- After finishing, minimize the service screen.
- Hold the Win + E keys at the same time on your system to launch the Windows File Explorer.
- Go to the ‘c:\Windows\SoftwareDistribution\Download’ and select all the files.
- Then right-click and choose the delete option from the menu.
- Maximize the service screen and move down again in the list to search Background Intelligent Transfer Services and Windows Update then reboot the services that were prior prevented.
- Now, reboot the system and check out if the issue is fixed or not.
Reinstalling or Restoring the Windows
If the users are trying to reinstalling or rebooting the Windows, then they should carefully apply the given steps.
- Go to the This PC icon and right-click on it on your system.
- After that, click on the Properties option.
- Reach the Properties screen and choose System protection.
- The system protection screen will take you to system properties wherever you require to choose the system restore option.
- Thereafter, pursue the steps shown on the window and complete the procedure.
- Pursuing this way should fix the problem, whether still, the issue continues to execute a reinstallation process of the OS.
- Reinstallation is executed through a Windows installation media such as USB or DVD drive and execute the complete procedure.
- Now, reboot the PC once all the procedures finish.
Install the Updates in a Safe Mode
In case you intend to install updates in a safe mode, then you can opt to follow the below-mentioned guidelines.
- Click on the F8 button while the PC restarts and choose the “Safe mode with networking” option.
- It will guide you in landing on a desktop then click on the Win + R keys at the same time to launch the Run section.
- Thereafter, input ‘msconfig’ and select the OK to launch the software.
- Go to the Boot section in the screen of System Configuration.
- Make sure that the Safe boot section is checked, and Minimal option is chosen that is displayed beneath it.
- After everything is ticked, click on the OK and Apply button to apply the changes.
- Once done, the PC will ask you to reboot the PC, click on the restart button to continue the procedure.
- Now, reboot the PC in Safe Mode, launch the settings, and browse for Update and Security tab.
- You should select the Windows Update option to upgrade Windows.
- After finishing the Windows updating, reboot the PC in safe mode. Once more, the System Configuration by holding ‘msconfig’ in the Run section.
- Get back to the Boot section once more, and its time to unmark the Safe boot section and select the OK and Apply button the modification.
- Finally, reboot the system.
Run the System File Checker
If the users are trying to run the system file checker, then they should carefully apply the given steps.
- You should check out for ‘Command Prompt in the search section of the Start logo and Run as Administrator.
- Go to the Command Prompt screen and input ‘sfc /scannow’ and press the Enter key to begin the procedure.
- Now, you have to wait until the procedure finish and then reboot the system to check the error.
Abigail Smith is an inventive person who has been doing intensive research in particular topics and writing blogs and articles on Canon printer support and many other related topics. He is a very knowledgeable person with lots of experience.
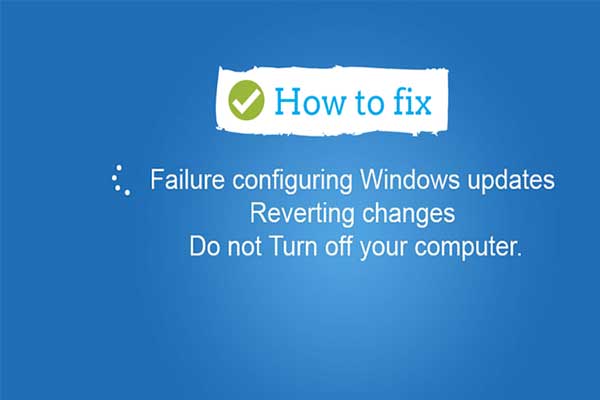



Comments
Post a Comment