How to Fix Insufficient memory printer error?
Printers are one of the most useful devices in the digital world. There are several works that have been accomplished through it, but due to heavy strain on its shoulders, it often indulged in technical or hardware issues. One of the most occurring errors of the Printer is Insufficient memory printer error. Below we have provided ways to resolve it. Make sure that you read them attentively to avoid any sort of mistake.
Modify the TrueType Font Download Option
In case you intend to modify the TrueType font download option, then you can opt to follow the below-mentioned guidelines.
- Hold the Win + R keys at the same time on your system to launch the Run section.
- After that, input ‘control’ into it and hit the Enter key to launch the Control panel.
- You should click on the Hardware and Sound option.
- Then go to the Devices and Printers option.
- Reach the printer, and right-click on it, then choose the Properties option.
- You have to select the Printing Preferences option.
- Navigate to the Layout option and then select Advanced.
- Go to the PostScript Options and twice click on it.
- Thereafter, choose the TrueType Font Download Options.
- Reach the box of ‘True Type Font Download Option’ and select the Automatic option.
- In case the Automatic is chosen already, then pick the option ‘Outline or Bitmap.’
- Now, apply the changes and shut the dialog section of Printer Properties.
- Finally, exit the Control Panel and look for any improvements.
Reset the Printer to Factory Settings
If the users are trying to reset the printer to factory settings, then they should carefully apply the given steps.
- Go to the Homepage on the Printer Control Panel and swipe till the Setup menu displays.
- You should click on the Setup option.
- Then move down and choose the Service menu.
- You have to move down and choose the Restore Defaults option.
- Click on the OK to verify the action.
- The printer will reset to factory default and reboot.
Configure the Printer
In case you intend to configure the printer, then you can opt to follow the below-mentioned guidelines.
- You should select the Start button and choose the Settings option.
- Thereafter, select the Devices option.
- Reach the left-hand side panel and choose the Printers and Scanners option.
- Then go to the ‘Add a printer and scanner’ option.
- Continue with the on-screen steps to finish the setup procedure.
- Now, provide a printing job and check whether the error is solved.
Modify the Printer Driver
If the users are trying to modify the printer driver, then they should carefully apply the given steps.
- Navigate to the ‘HP Printer driver and software’ field and download the PCL5 / HP Universal Print Driver for Windows.
- Now, reach the drivers and install them for any improvements.
Delete the Printer
In case you intend to delete the printer, then you can opt to follow the below-mentioned guidelines.
- Go to Start and locate the Settings option.
- Thereafter, click on the Devices option.
- You should select the ‘Printers and Scanners’ section from the left-hand side panel.
- Now, choose the printer from the devices list and choose the Remove Device button.
Uninstall Printer Software
If the users are trying to uninstall printer software, then they should carefully apply the given steps.
- Navigate to the Start logo on your system.
- Thereafter, click on the Settings option.
- You should select the Apps option.
- Then browse for the name of printer or application.
- Now, choose the printer software and select the Uninstall option.
- You may have to verify the action by selecting the Yes option.
Delete Drivers from Printer Server Properties
In case you intend to delete drivers from printer server properties, then you can opt to follow the below-mentioned guidelines.
- Go to the Start logo on your system.
- After that, click on the Devices option.
- You should move down to the Related Settings field.
- Then select the ‘Printer server properties.’
- Go to the new screen, choose the Drivers section.
- You should choose the printer you would like to delete within the list and choose the Remove option.
- Navigate to the box ‘Remove Driver And Package’ and choose the option ‘Remove driver and driver package.’
- You have to select the OK button to continue.
- Now, select the Delete option to verify the action.
Install the Printer and Driver
If the users are trying to install printer and driver, then they should carefully apply the given steps.
- You have to download the driver’s newest version for the printer from the site of the manufacturer.
- Now, install the driver and look for any improvements.
Abigail Smith is an inventive person who has been doing intensive research in particular topics and writing blogs and articles on epson printer support and many other related topics. He is a very knowledgeable person with lots of experience.
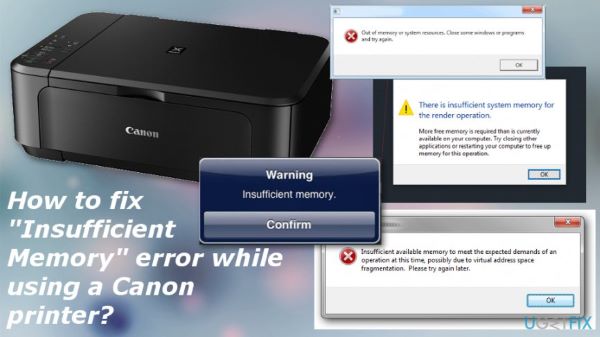



Comments
Post a Comment