How to Fix Printer Sending Job Notification Error on Windows 10?
Printers have shaped up to be one of the most useful electronic devices, but it has some errors as well. One such malfunction is printer sending job notifications. Anyone facing it on their system should read the blog. So, here are the instructions to solve the error.
Sources :- How to Fix Printer Sending Job Notification Error on Windows 10? , Brother printers support
Upgrade USB Drivers
In case you intend to upgrade the USB drivers, then you can opt to follow the below-mentioned guidelines.
- Hold the Win + R keys at the same time on your system to launch the Run section.
- After that, input ‘devmgmt.msc’ into it and hit the Enter key to launch the Device Manager.
- Go to the Device Manager and spread out the Universal Serial Bus Controllers section.
- You should locate the USB port driver and choose the Update Driver option.
- Reach the next screen and choose the option ‘Search automatically for updated drivers software.’
- Windows will start the scan process for an upgraded version of the driver and install it itself.
- You should shut the Device Manager and reboot the printer.
Upgrade Printer Driver
If the users are trying to upgrade the printer driver, then they should carefully apply the given steps.
- Don’t forget to install the newest printer drivers for the printer.
- Now, you should download the newest version of the printer driver from the site of the manufacturer.
Reboot Print Spooler Service
In case you intend to reboot print spooler service, then you can opt to follow the below-mentioned guidelines.
- Hold the Win + R keys at the same time on your system to launch the Run section.
- After that, input ‘services.msc’ into it and hit the Enter key to launch the Services.
- Go to the Services screen and find the Print Spooler service.
- Reach the Print Spooler, and right-click on it, then choose the Properties option.
- Navigate to the Properties screen, select the Stop button.
- It will prevent the print queue procedure.
- Don’t close the ‘Print Spooler Properties’ screen launch.
- Launch the File Explorer and go to the pursuing location: C:\WINDOWS\system32\spool\PRINTERS.
- You should remove all the files in the folder of Printers.
- In case you don’t view any files, select the View section, and mark the “Hidden Items.”
- Now, shut the File Explorer screen.
- Go to the Print Spooler Properties screen, select the Start option to reboot the service.
- Finally, shut the Service screen and attempt printing once more.
Launch Printer Troubleshooter
If the users are trying to launch the printer troubleshooter, then they should carefully apply the given steps.
- Go to the Start menu on your system.
- Thereafter, you should click on the Settings option.
- Then select the Troubleshooter section.
- You have to move down and select the Printers option.
- Later, select ‘Run the troubleshooter.’
- Now, pursue the on-screen steps and save any suggested fixes.
Reset the Printer
In case you intend to reset the printer, then you can opt to follow the below-mentioned guidelines.
- You have to switch off the printer.
- After that, disconnect the power cord from the AC power.
- Then leave the printer still for a while.
- You should long-press the power key.
- During pressing the power key to attach the power cord to the AC power.
- Leave the power key when the printer reboots.
- Finally, attempt printing and look at whether the error is solved.
Abigail Smith is an inventive person who has been doing intensive research in particular topics and writing blogs and articles on Brother printer support and many other related topics. He is a very knowledgeable person with lots of experience.
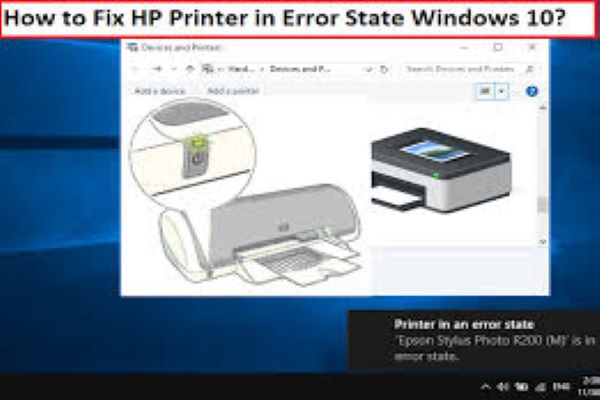



Comments
Post a Comment